Yes, you heard it right! Google has packed a hidden morse keyer right on your Android phone. Android phones come with the keyboard – Gboard. GBoard is the default keyboard application for some time now for all android phones.
Morse code is available for English (United States) on devices running Android 5.0 and higher. You would have to switch the language to English (United States) to enable the morse keyboard.
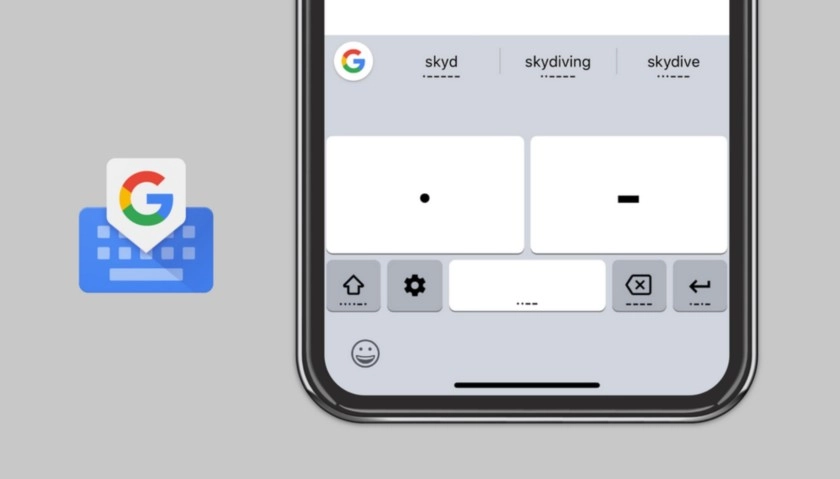
Google Morse Keyboard is a part of Google Accessibility Program
This seems to be a great feature to help newbies get started with Morse!
- On your Android phone or tablet, open the Settings app.
- Tap System
Languages & input.
- Tap Virtual keyboard
Gboard.
- Tap Languages
English (U.S.).
- Swipe right through the options, and then tap Morse code.
- Tap Done.
Step 2: Use Morse code
The Morse code layout works with accessibility services, like TalkBack, Switch Access, or Select to Speak.
- On your Android phone or tablet, open any app that you can type with, like Gmail or Keep.
- Tap where you can enter text.
- Tap the Globe. If you have other languages set up, tap again until you reach Morse code.
- Enter text using the dot (.) and dash (-).
Now, instead of using your phone, you can get a keyboard preferably a mechanical keyboard which will give the real feel of tapping like a Morse Key. Something like this will work – keychron.in
Here are the steps to setup an external switch
Gboard will automatically recognize the keys your switch device has assigned to the dot (.) and dash (-) characters.
You can use Android Switch Access to enter Morse code with an external switch device.
- On your Android phone or tablet, open the Settings app.
- Tap System > Languages & input > Physical keyboard.
- Turn on Show virtual keyboard.
How Switch Access works
Switch Access scans the items on your screen, highlighting each item in turn, until you make a selection.
To use Switch Access, you’ll first need one or more switches. There are several kinds of switches:
- Use an external switch: A switch is a device that sends a keystroke signal to your Android device. Several companies sell these devices, such as AbleNet, Enabling Devices, RJ Cooper, and Tecla. These devices connect to your Android device via USB or Bluetooth.
- Use an external keyboard: You can configure a standard USB or Bluetooth keyboard to work as a switch device by assigning one or more of its keys to actions.
- Use buttons on your Android device: Built-in buttons on your Android device, such as the volume up and volume down buttons, can also be assigned to actions. This option is intended for developers. If you’re using this option, you can skip the first two setup steps in the next article.
You can read here the complete instructions here:
https://support.google.com/accessibility/android/answer/9011881

